Informatica MDM Match and Job Scheduling
Prerequisites
The following are the prerequisite conditions for Match and Merge:
| Area | Prerequisite |
|---|---|
| Access rights | Access to iics BUSINESS 360 CONSOLE SERVICE WITH admin privileges |
| Informatica Package | Must be imported to client's environment. See Deployment Strategy |
| Notification Channels | At least one notification channel must be configured among Email ID, MS Teams and Slack. For more information, see Adding Alert Notification. |
Matching Configuration for HCP
Baseline Match Model for person Deduplication
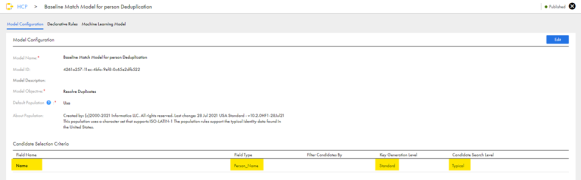
We are creating full name by concatenation of first name and last name attributes from Data Quality Tab, Suggested by Informatica team to use name as key generation level since it’s a indexed field.


We have created 2 declarative rule one is exact, and second is a combination of fuzzy and exact columns.
Both these rules act as “OR” condition and match pairs gets generated by its Rank.
-
Exactly matching full name and exactly matching address
If the Full Name (First name + last name) along with address fields (Address Line 1, City, State Province, Zip 5, Country) exactly matches with any other records, all those HCP profiles are considered a match.

Exact rule works on the address and full name and when all these columns are an exact match then the HCP profiles will also match. (Exact match is case sensitive and special characters including space also considered as different)
All these attributes act as “AND” condition. Until all these values gets matched, match pair will not be generated.

We have not added segment matching property on any of the exact attributes.
You can enable segment matching on exact match fields. Use segment matching to limit matching to specific subsets of data based on the exact match field values. For example, you can create a subset of data based on country values. If you specify the segment value as Japan, the rule uses the records that have Japan as a country value for matching.
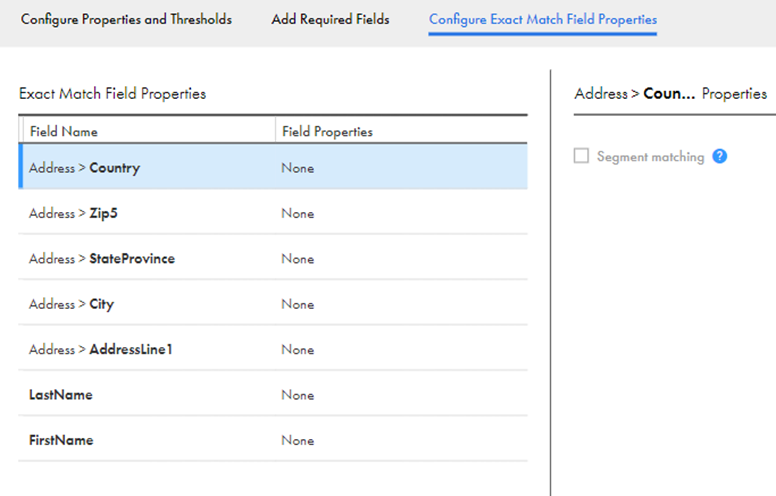
-
Similar full name exactly matching identifier type and ID
-
Records are indexed based on the Person_Name field type which have full name (First Name + Last Name) this is a fuzzy column.
While matching fuzzy full name and exact identifier type and ID are considered for any two HCP profiles to be considered as a match.
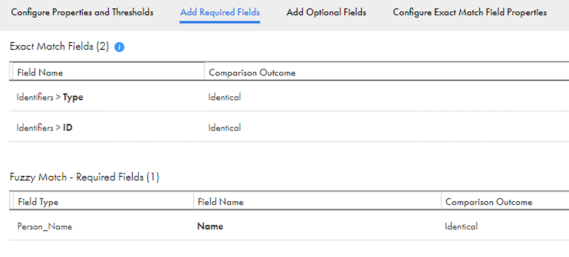
We do not have added any optional field for fuzzy match consideration.

Also, we have not configured any exact match properties on the identifier attributes.
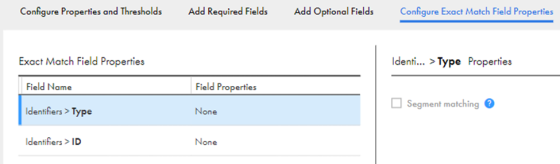
Matching Configuration for HCO
Baseline Match Model for organization Deduplication
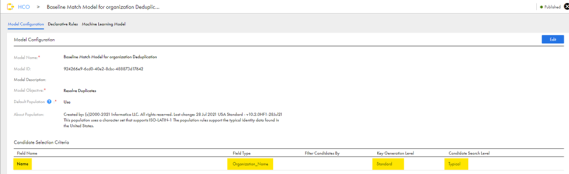
We have created 3 declarative rule two are exact, and second is a combination of fuzzy and exact columns.
All these rules act as “OR” condition and match pairs gets generated by its Rank.

-
Exact Match on HCO Organization Name and Address
All these columns act as AND condition.

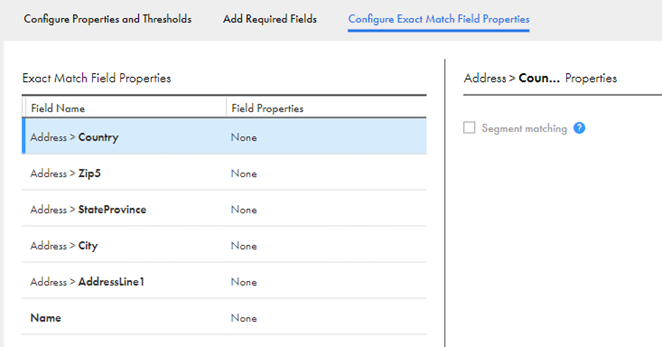
Exact Match on Organization name along with exactly matching Identifier type and Identifier ID.


Similar organization name and exact same address
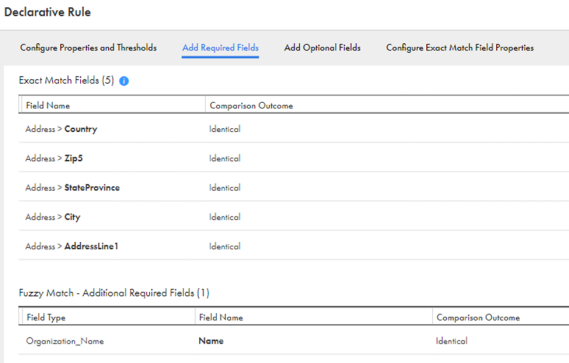
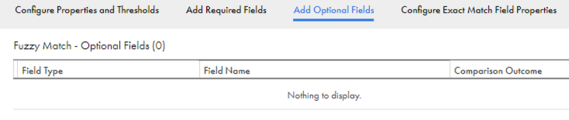

Steps to configure Match
-
Open Business 360 Console and click Explore and then open your Business Entity on which match needs to be configured.
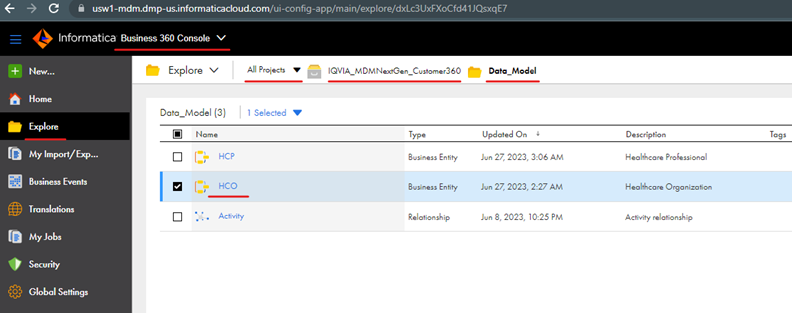
-
Click Match.

If you want to create a new Match model, click on + or you can edit an existing one by clicking the latest published version match model.

If you want to add a new match model, after clicking on + you are asked to configure general properties like a model name, description, objective, and population file to be considered for matching. If your data set is specific to a particular country, you can select that population file, if your data set is having data from all country you can select USA, this is the default one provided by Informatica.

Click Next.
Specify the business entity field name, field type, filter candidates by, key generation level, and the candidate search level for candidate selection. For more information, see Candidate selection criteria.
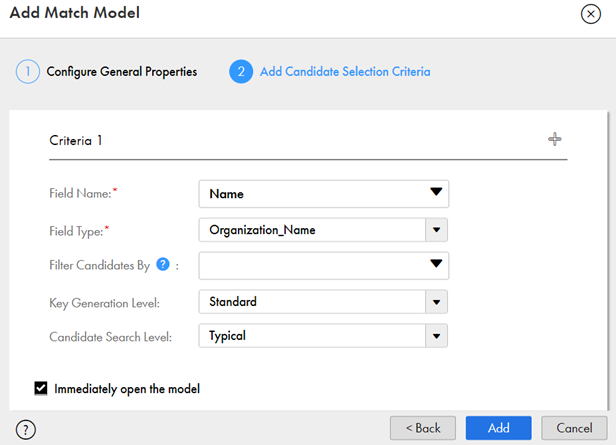
Click Add.
Open the match model just added and navigate to Declarative rules and then click Edit

Add the declarative rule.
Click the link, for detailed information on Configuring declarative match rules.
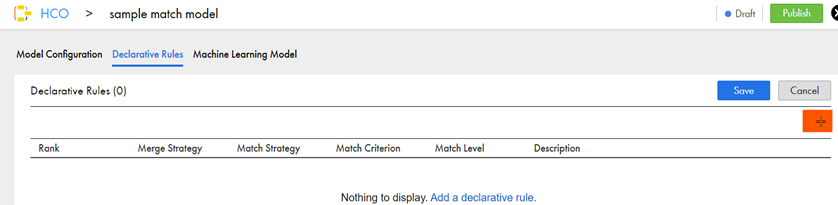
Select Match Strategy: Exact or Fuzzy.
| Exact | A deterministic match that includes records containing identical values. Configure the exact match strategy if the quality of the data is good. For example, use the exact match strategy if at least some fields contain unique data, such as IDs, postal codes, and industry codes. |
| Fuzzy | A probabilistic match that includes variations in data patterns, such as spelling variations, misspellings, transpositions, omissions, and phonetic variations. To ensure that the match process does not skip record pairs with data variations, but are a match, configure this match strategy. For example, use the fuzzy match strategy to match records based on fields that contain addresses, geographic coordinates, and names of people or organizations. |

If you select Exact, you need to select merge strategy (Automated, skip or manual)

Click next and then add the required fields
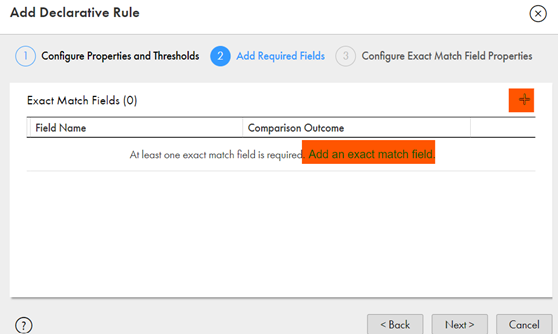
Field names are the fields on which you want exact match. Select your field from the root entity or child entity. And then click Next
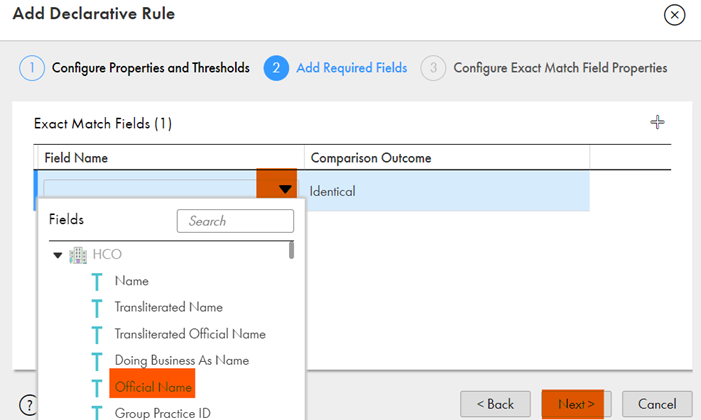
You can configure segment matching
Use segment matching to limit matching to specific subsets of data based on the exact match field values. For example, you can create a subset of data based on country values. If you specify the segment value as Japan, the rule uses the records that have Japan as a country value for matching.
If you select Match segment data with other data, the rules also match the segment data with the rest of the data, but the records in the rest of the data don't match with each other. If you do not select Match segment data with other data, the rules use only the records in the subset of data for matching.
If you select Fuzzy, Select merge strategy, match criteria, match level and define the threshold value if merge strategy is threshold based.
For more info check the link: Add declarative match rule, skip to step 1 point 8 in this page.
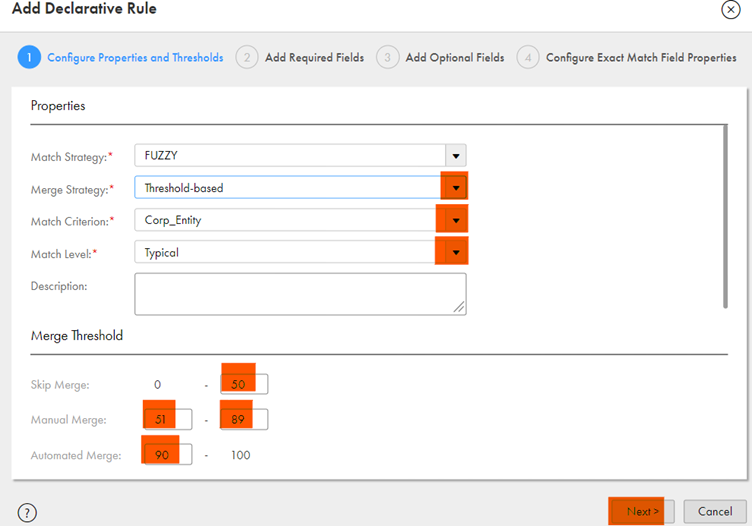
Click Next.
Add the fuzzy fields as required.

Add the fields for fuzzy matching. You can add any no. of fuzzy columns for matching.
To limit the match, you can add few exact columns as well by following the steps mentioned above (i)
-
Click Next
-
Add optional fields for consideration for creating match pairs.
-
Click next and define the exact match field properties if you have added any.
-
Click add
-
Click save.
-
Publish your match model.
Create Job Schedule
Job Scheule is required to execute a Job in a predefined intervals. Do as below to create a Job Scheule:
-
Login to Informatica cloud and on the home screen, click Business 360 Console.
-
Click My Jobs and then click Job Schedules tab. From the top right corner of the screen, click Add Schedule. See figure below.

-
The New Job Schedule page appears. Enter the Schedule Name, Job Name and the Job Schedule.
-
Click New Schedule to edit the options such as Time zone, Repetition, Description etc. See Figure below.

-
Under the Schedule Details, give a name and enter the description.
-
Under the Schedule Options, select a Date on which you want to start the run.
-
Select the Time zone in which you are running the Job schedule. Select your time zone from the drop down.
-
Similarly, you can choose the required repetition interval at which you want the job to run. Select a repetition order from the drop down or select Does not Repeat if you want the job to run only once.
-
If you select any of the drop down options such as Every n Minutes, Hourly, Daily, Weekly or Monthly, then select the Repeat Frequency Options as required. See figure below.

-
After you enter all the necessary details, click Save to save the job schedule.
-
To run the saved job schedule, go to My Jobs and under the Job Schedules Tab, click RUN.