Log In
To log in
-
On the device's main screen, tap OCE
 .
.Note:
If the OCE app was just installed, a message might say:
Mac: "OCE cannot be opened because the developer cannot be verified". Go to System Preferences> Security & Privacy. Go to the General tab and allow the app to be downloaded. When the warning message pops up, tap Open. Accept the agreement.
Windows Tablet: You may be accessing OCE through a VPN. Launch your VPN and access OCE through your virtual desktop. A separate window will open for your login and then OCE will open in a separate window behind that.
-
Enter your Salesforce Username and Password and tap Log In.
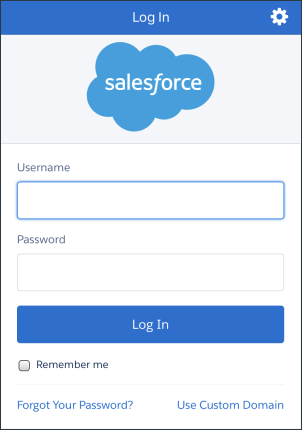
Note:
-
Tap Allow to let OCE access your information on Salesforce.
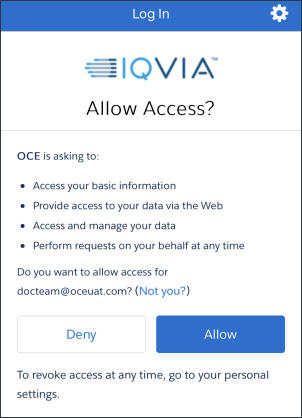
-
Enter a passcode, which you will use to unlock the app if it becomes locked (for example, if you close the app without logging out).
Tip:
If you set up your device to use Touch ID to unlock it, when you are entering your passcode, select Enable Touch ID.
An administrator configures whether your app uses a numeric or an alpha-numeric passcode.
-
If the numeric passcode screen appears, enter a four-digit passcode.
To clear the last digit entered, tap Backspace
 .
.Note:
The following rules might apply to numeric passcodes:
- You might not be able to use a digit more than two times. For example, 1121 might not be a valid entry.
- You might not be able to use consecutive sequences. For example, 1234 might not be a valid entry.
-
If alpha-numeric passcodes are used, enter a passcode and tap Next on the keyboard.
Note:
The following rules apply to alpha-numeric passcodes:
- The code must be at least eight characters and it must include one number, one uppercase letter, one lowercase letter, and one symbol.
- Consecutive sequences aren't allowed. For example, Abcd123! isn't a valid entry.
-
-
Enter the same passcode to confirm it.
Note:
After you confirm your passcode, if the application metadata needs to be refreshed, a message appears. Tap OK.
-
If only one territory is available to you, the app performs a full synchronization, and when it is finished, the app is opened.
If more than one territory is available to you, tap the one you want to work with and then confirm your selection.
If no territory is assigned to you, an error message will display. Contact your system administrator to ensure the correct territories are assigned to you,
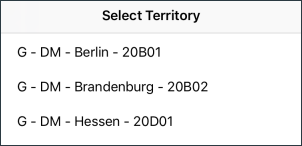
The app performs a full synchronization and gets data for the selected territory. When it is finished, the app is opened.
Important:
Information in the app is only for the territory you selected. To work in a different territory, see Switch Territories.